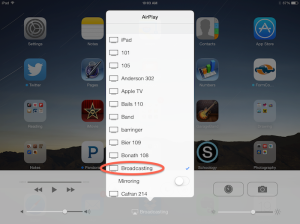Skyview 6th graders take project-based learning to new heights by exploring the science behind hot air balloons. They built their own balloons using tissue paper, tested them out and collected data on their flights. They were also treated to an actual demonstration from a real balloonist.
Category Archives: Educational Technology
The SAMR Model: An Introduction for Teachers
Among technology integration junkies, there’s a lot of talk about something called the SAMR Model (pronounced “sammer”). Whether you consider yourself a junkie or just a beginner to the edtech world, SAMR is an important guide to help you “technify” your lessons and “level up” to do things that weren’t even possible in the classrooms of the 20th century.
The basic philosophy behind SAMR is to help you analyze the role of technology in your lessons and ask questions like “what’s the purpose of using this technology for this task?” or “am I using tech for the sake of tech, or am I truly transforming my lesson?”
Here’s an excellent overview of SAMR in just 120 seconds:
To review that complicated acronym:
- S: Substitution
- A: Augmentation
- M: Modification
- R: Redefinition
Or if you prefer a colorful graphic:
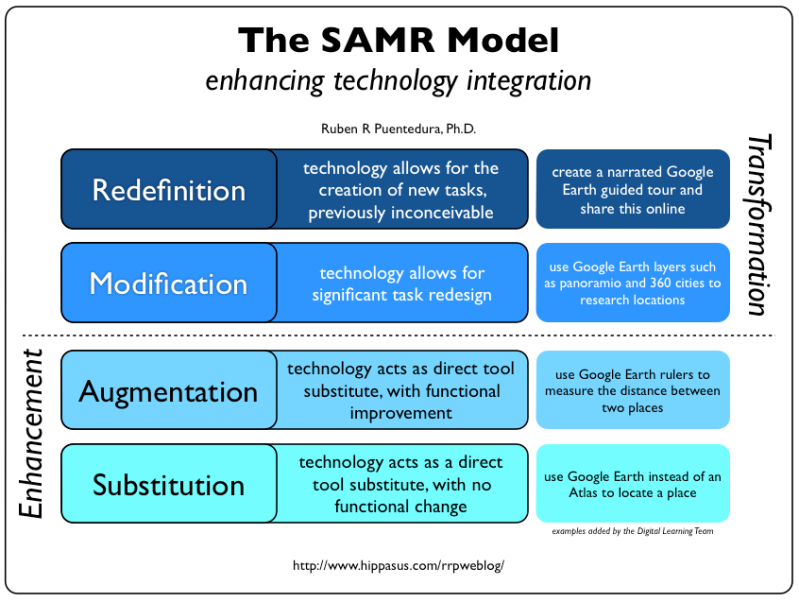
Source: Ruben Puentedura – http://www.hippasus.com/rrpweblog/
Look for much more about SAMR and how to implement it in the near future!
How to AirPlay to Apple TV in iOS7
Among the many changes released in iOS7 is a slightly different process for using AirPlay to mirror your device to AppleTV. The AirPlay icon is now found in the new Control Center (along with other useful features like a shortcut to Camera, volume and brightness controls, and instant access to settings like airplane mode, Bluetooth and wi-fi).
I created this Apple TV Quick Reference Guide (PDF) for my staff to print out and keep with their projectors.
Follow these steps to AirPlay to Apple TV in iOS7.
1. First open the Control Center by swiping up with one finger from the very bottom edge of your iPad. You must begin this gesture completely off the screen in the black frame area of your iPad. You can perform this gesture from any app, not just the home screen.
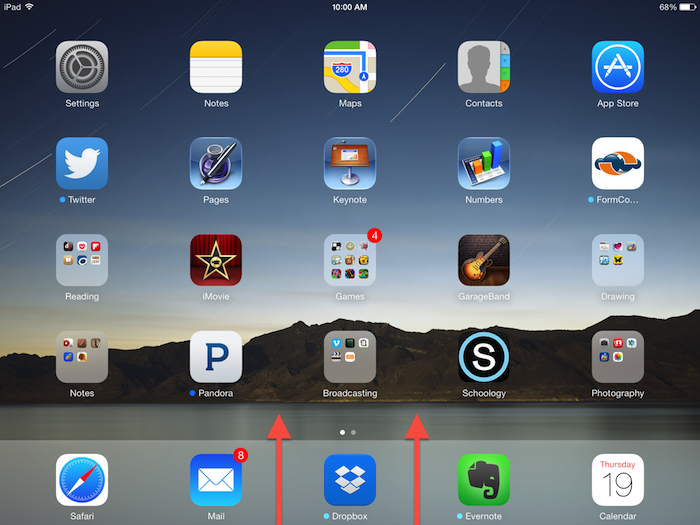
2. Find the AirPlay icon in the center and tap it to reveal the available Apple TVs on your network.
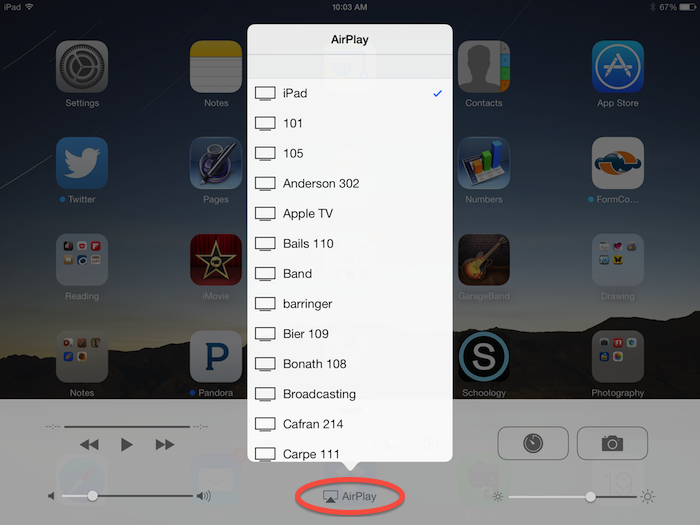
3. Find your Apple TV name in the list. Make sure to turn on the Mirroring switch if it’s not already selected. If your Apple TV is password-protected, at this point you will see a password box appear. Enter the same password you used when you configured your Apple TV.
4. The blue bar at the top of your iPad will indicate that your are actively connected to an Apple TV.

6. To turn off AirPlay mirroring, repeat steps 1 and 2, but in the list of Apple TVs choose iPad to keep the display signal on your iPad.
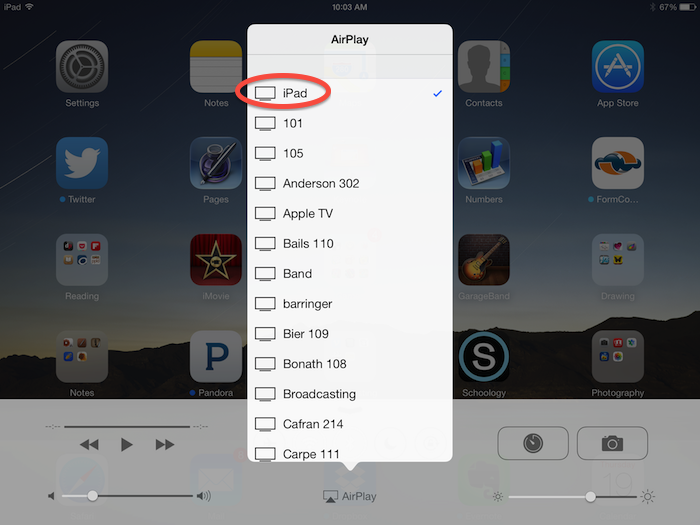
Troubleshooting: What Can Go Wrong in This Process
Your Apple TV name does not appear in the list.
- Make sure your Apple TV is powered on. If you do not see a white light on the front of the Apple TV, it is not on. Use your remote and press any button to wake up your Apple TV. (There is no “off” switch on the Apple TV; it just goes to sleep after a period of inactivity.)
- Check your wi-fi settings. Your Apple TV and iPad both need to be on wi-fi networks that can talk to each other.
You do not see the AirPlay button in the Control Center.
- Check your wi-fi settings on both your iPad and Apple TV. If there are no Apple TVs available on your network, you will not see an AirPlay button.
- Turn wi-fi off and back on again to re-establish your connection.
- If you’re sure that your wi-fi settings are correct, power down your iPad and restart. It may also help to restart the Apple TV.
You forgot your AirPlay password.
- You will need to reconfigure your password on the Apple TV.
- From the main Apple TV menu, go to Settings > AirPlay > Clear Password. Enter a new password, click OK and enter that new password on your iPad.
Life Changing Mac Tricks
Thanks to Buzzfeed for this list of LIFE CHANGING shortcuts to get the most out of your MacBook. Be careful with these…your life will quite literally never be the same again.
http://www.buzzfeed.com/peggy/14-mac-hacks-that-will-change-the-way-you-use-your-computer